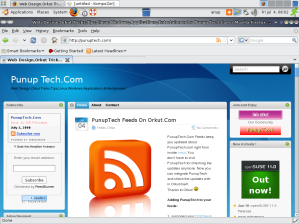Virtualization programs, such as those from VMware, bring you closer to the more ideal solution of using both systems at once, but one is always the host and one is always the guest, shown inside a window. But by combining VMware Server with some free software, you can run Windows XP along with Linux, not inside a console window, but completely integrated into the Linux environment.
Before we install VMware Server, we must install some prerequisites. To install them, open a terminal (Applications > System Tools > Terminal):
Type On Terminal:
su
and Now Your Root Password.
Now First FInd Your Kernel Version No By :
uname -r
Output ->
2.6.25.3-18.fc9:
If you haven’t updated the system, your kernel most likely is 2.6.25.3-18.fc9. If this is the case, you can install the prerequisites like this:
yum install kernel-devel xinetd gcc gcc-c++ perl-devel perl-ExtUtils-Embed
2.6.25-14.fc9.i686:
If you’ve updated the system, chances are that your kernel is 2.6.25-14.fc9.i686; at the time of this writing there was no kernel-devel package for this kernel in the Fedora repositories, therefore we must install it manually:
First we remove any existing kernel-devel package:
yum remove kernel-devel
Then we download and install the correct kernel-devel package for kernel 2.6.25-14.fc9.i686 like this (you can search on http://rpm.pbone.net/index.php3 to find the correct kernel-devel package for your kernel – interestingly I had to search for RedHat 9 packages instead of Fedora 9 to find the correct packages…):
wget ftp://ftp.uni-bayreuth.de/pub/redhat.com/fedora/linux/releases/9/Everything/i386/os/Packages/kernel-devel-2.6.25-14.fc9.i686.rpm
rpm -ivh kernel-devel-2.6.25-14.fc9.i686.rpm
Finally we install the missing prerequisites:
yum install xinetd gcc gcc-c++ perl-devel perl-ExtUtils-Embed
3 VMware Server
VMware Server can let your old Windows desktop (that you previously converted into a VMware virtual machine. as described in this tutorial: https://computrgeek.wordpress.com/2008/02/18/how-to-windows-combined-or-unite-with-linux/).
To download VMware Server, go to http://www.vmware.com/download/server/ and click on Download Now:
Accept the license agreement by clicking on Yes:
Then download the VMware Server for Linux .tar.gz file (not the .rpm file!), e.g. to /home/Punup/Download:
To get the serial number you need to run VMware Server, go to http://register.vmware.com/content/registration.html. Fill in your personal details. Afterwards you will get a page with a serial number for VMware Server. Write it down or print it out:
To install VMware Server, open a terminal (Applications > System Tools > Terminal) and become root:
su
Then go to the location where you saved the VMware Server .tar.gz file, e.g. /home/falko/Download (replace falko with your own username!):
cd /home/Punup/Download
Unpack the VMware Server .tar.gz file and run the installer:
tar xvfz VMware-server-*.tar.gz
cd vmware-server-distrib
sudo ./vmware-install.pl
The installer will ask you a lot of questions. You can always accept the default values simply by hitting <ENTER>.
When it asks you:
In which directory do you want to keep your virtual machine files?
[/var/lib/vmware/Virtual Machines]
You can either accept the default value or specify a location that has enough free space to store your virtual machines.
At the end of the installation, you will be asked to enter a serial number:
Please enter your 20-character serial number which you get earlier.
Type XXXXX-XXXXX-XXXXX-XXXXX or ‘Enter’ to cancel:
Fill in your serial number for VMware Server.
After the successful installation, you can delete the VMware Server download file and the installation directory:
cd /home/punup/Download
rm -f VMware-server*
rm -fr vmware-server-distrib/
You will now find VMware Server under Applications > System Tools > VMware Server Console:
When you start it, select Local host:
Afterwards, you can create virtual machines .
That’s it Enjoy Virtualization.